Installing New Mac Os
Also, the new OS, Catalina, features Apple Arcade, improved security, and privacy, better accessibility for the disabled, more applications, Find My Mac feature, and many more. However, one problem users tend to face often with new Operating System releases is how to download and install them. Clean Installation. When you do a clean installation, you let macOS run its Setup Assistant and create a new, empty user account. During the process, you enter some information, such as your Apple ID, so your iCloud account is activated, but, for the most part, your Mac will be a tabula rasa —a blank slate. Click Install macOS High Sierra — Quit Install macOS menu item at the virtual machine window top-left corner to quit mac os installation wizard. Then select Disk Utility in macOS Utilities window, click the Continue button. Select the virtual disk in Disk Utility left panel, then click Erase button at the top bar, it will popup a window. To install a release version of macOS, you can use macOS Recovery. The keys you press at startup determine which macOS is installed. When the installer opens and you're asked to choose where to install, click Show All Disks, then select the new volume. Switch between macOS versions.
Start up from macOS Recovery

Determine whether you're using a Mac with Apple silicon, then follow the appropriate steps:
Apple silicon
Turn on your Mac and continue to press and hold the power button until you see the startup options window. Click the gear icon labeled Options, then click Continue.
Intel processor
Make sure that your Mac has a connection to the internet. Then turn on your Mac and immediately press and hold Command (⌘)-R until you see an Apple logo or other image.
If you're asked to select a user you know the password for, select the user, click Next, then enter their administrator password.
Reinstall macOS
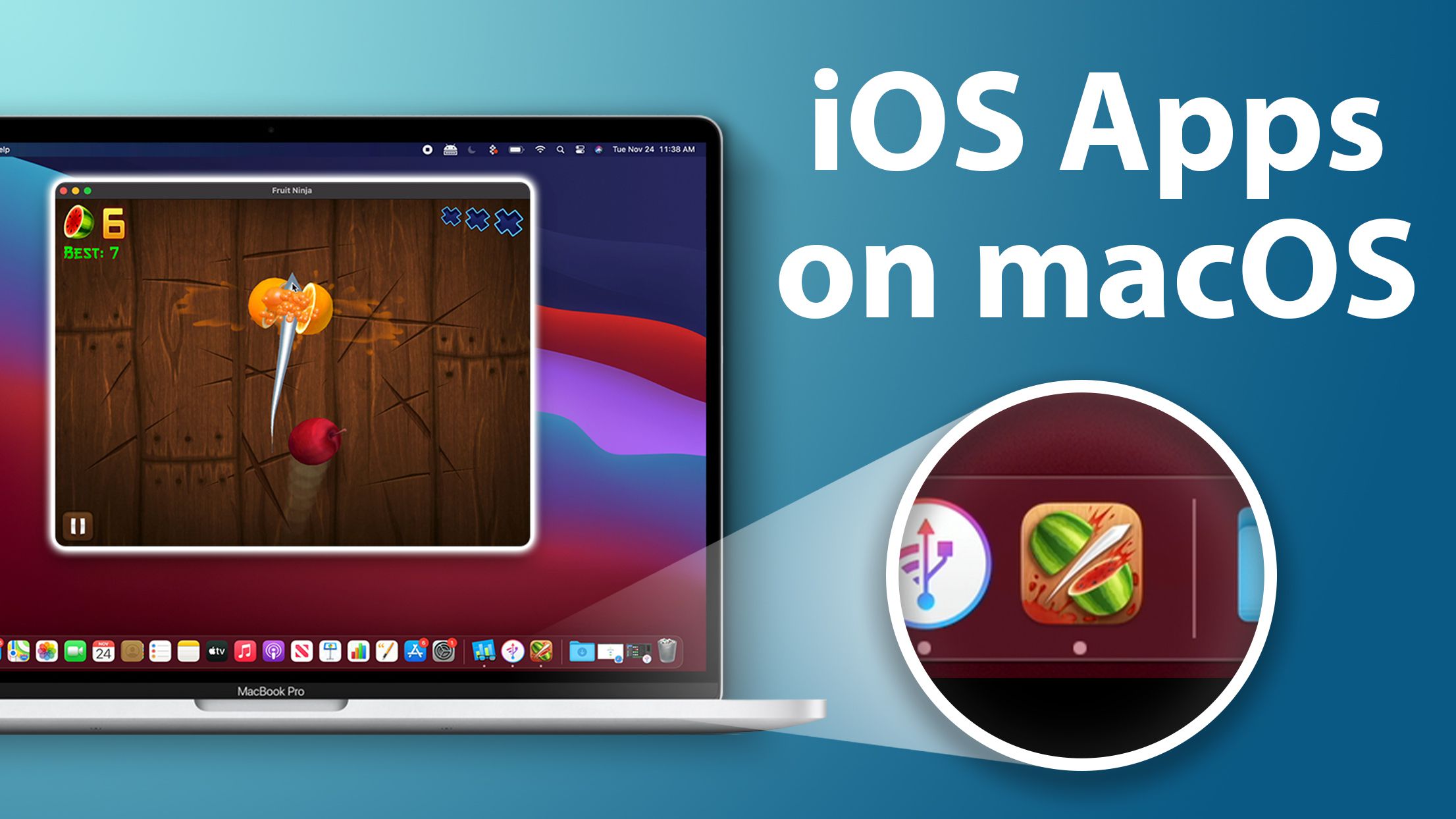
Select Reinstall macOS from the utilities window in macOS Recovery, then click Continue and follow the onscreen instructions.
Follow these guidelines during installation:
- If the installer asks to unlock your disk, enter the password you use to log in to your Mac.
- If the installer doesn't see your disk, or it says that it can't install on your computer or volume, you might need to erase your disk first.
- If the installer offers you the choice between installing on Macintosh HD or Macintosh HD - Data, choose Macintosh HD.
- Allow installation to complete without putting your Mac to sleep or closing its lid. Your Mac might restart and show a progress bar several times, and the screen might be empty for minutes at a time.
After installation is complete, your Mac might restart to a setup assistant. If you're selling, trading in, or giving away your Mac, press Command-Q to quit the assistant without completing setup. Then click Shut Down. When the new owner starts up the Mac, they can use their own information to complete setup.
Other macOS installation options
When you install macOS from Recovery, you get the current version of the most recently installed macOS, with some exceptions:
- On an Intel-based Mac: If you use Shift-Option-Command-R during startup, you're offered the macOS that came with your Mac, or the closest version still available. If you use Option-Command-R during startup, in most cases you're offered the latest macOS that is compatible with your Mac. Otherwise you're offered the macOS that came with your Mac, or the closest version still available.
- If the Mac logic board was just replaced, you may be offered only the latest macOS that is compatible with your Mac. If you just erased your entire startup disk, you may be offered only the macOS that came with your Mac, or the closest version still available.
You can also use these methods to install macOS, if the macOS is compatible with your Mac:
- Use the App Store to download and install the latest macOS.
- Use the App Store or a web browser to download and install an earlier macOS.
- Use a USB flash drive or other secondary volume to create a bootable installer.
Rachel is trying to sell her Mac, but…
My friend was wiping my Mac so I could sell it and I’m pretty sure they’ve deleted the start up disk? It’s not letting me reinstall the OS on a recovery startup.
She wonders about a fix. There are a couple of options with an erased partition.
Because Recovery didn’t work, the fastest way to install fresh is to make or borrow a macOS installer on a USB flash drive or a disk drive. We have instructions for making a bootable installer with macOS Sierra (as well as archived versions for several previous releases). You need at least an 8GB flash drive. The article includes instructions on obtaining the installer, which might involve you having to use someone’s else Mac to download it, if you don’t have a replacement Mac on hand yet.

But if you can’t get access to another Mac or the necessary drive, it’s still possible to use a different Recovery mode on all recent Macs, dating back to 2010. Normally, you can start up a Mac while holding down Command-R to boot into what Apple now calls macOS Recovery. That allows you to run Disk Utility, reinstall or wipe and install the system, access Terminal for command-line functions, and so on. In that mode, when you choose to reinstall without erasing the drive, my recollection is that Recovery looks for the current OS system installer on your startup disk in the Applications folder, and uses that. (Apple doesn’t document that, and I haven’t had to test that for years.)
Failing finding it, Recovery downloads the currently installed version of macOS (or OS X), which is about 5GB. When complete, it installs it and reboots, and places the installer in the Applications folder.
However, there’s yet another option: macOS Recovery over the Internet, which requires either a Mac model released in 2012 or later, or most 2010 and 2011 models with a firmware upgrade applied. There, the Mac reaches out over a Wi-Fi or ethernet connection to download the relatively modest Recovery software, which then bootstraps the download of the full macOS installer.
Apple says Internet-based Recovery should happen automatically on supported models, and you should see a spinning globe when that mode is invoked while the download occurs. However, if you have normal Recovery installed and it refuses to install macOS for some reason, you can manually invoke Internet Recovery.
While Command-R at startup always installs whatever the most recent version you installed on your Mac, holding down Command-Option-R brings down the very latest compatible version that can be installed. Apple also offers Shift-Command-Option-R, which installs the version of OS X or macOS with which your computer shipped, or the next oldest compatible system still available for download.
(Apple just changed this behavior with 10.12.4, but if you’re using Internet Recovery for a clean install on an erased drive, the new behavior should be active as it will be pulled from the version of Recovery that’s bootstrapped from Apple’s servers. The pre-10.12.4 option is simply Command-Option-R, but it acts like the new Shift-Command-Option-R, installing the shipped OS or the oldest compatible version.)
Apple recommends the Command-Option-R option as the only safe way to reinstall a Mac with El Capitan or earlier versions of macOS if you want to be sure your Apple ID doesn’t persist even after erasure.
Installing New Mac Os
Ask Mac 911
Install New Mac Os X
We’ve compiled a list of the questions we get asked most frequently along with answers and links to columns: read our super FAQ to see if your question is covered. If not, we’re always looking for new problems to solve! Email yours to mac911@macworld.com including screen captures as appropriate. Mac 911 can’t reply to—nor publish an answer to—every question, and we don’t provide direct troubleshooting advice.