Enable Editing Microsoft Word Mac
- Enable Editing Microsoft Word Mac
- Enable Editing Microsoft Word Mac Torrent
- Microsoft Word
- Enable Editing Microsoft Word Mac 2016
- Enable Editing Microsoft Word Mac Os
Restrict others from editing or reformatting a Word document by disabling editing and using a password to make a read-only document in Microsoft Word 2013. You can also manage permissions using the file's properties, without opening Word.
- Microsoft 365 includes premium Word, Excel, and PowerPoint apps, 1 TB cloud storage in OneDrive, advanced security, and more, all in one convenient subscription. With Microsoft 365, you get features as soon as they are released ensuring you’re always working with the latest. Create, edit, collaborate, and share documents using Word for Mac.
- Jun 11, 2019 Collaborating on documents can be difficult when you have a Mac, and everyone else owns a Windows PC. Microsoft Office may be available for macOS, but Microsoft’s suite of document-editing software is nowhere near as popular with Mac users, as it is with the Windows crowd.
- Apr 08, 2019 Open or create a Word document and then select the Draw tab from the toolbar at the top of the window. If the tools in the Draw tab are grayed out, it means you’re using the wrong editing mode. To switch modes, select View Print Layout from the menu bar at the top of the screen.
Microsoft Word provides a feature called AutoText that allows users to more quickly type common words or phrases. As a user starts to type, Microsoft Word may show a box next to the cursor with completed versions of what is being typed. By pressing the Tab key, users can have Word automatically complete the text they were typing with the suggested word or phrase.
If you prefer to turn off the AutoText feature, it can be disabled. If you want to turn AutoText on, it can be re-enabled at any time. Microsoft Word also allows you to create custom AutoText entries for words and phrases you commonly type.
Click a link below for steps on how to enable or disable AutoText, add custom AutoText, and remove an AutoText entry.

Enable and disable Microsoft Word AutoText
To enable or disable the Microsoft Word AutoText, select your version of Microsoft Word below and follow the steps.
Microsoft Word 2010 and later
- Open Microsoft Word.
- Click the Filetab.
- Click Options.
- In the Word Options window, click the Proofing option.
- Click the AutoCorrect Optionsbutton.
- In the AutoCorrect window, click the AutoCorrect tab if not already selected.
- Check or uncheck the box for the Replace text as you type option, to enable or disable AutoText.
Microsoft Word 2007
- Open Microsoft Word.
- Click the Office button in the top-left corner.
- Click Options.
- In the Word Options window, click the Proofing option.
- Click the AutoCorrect Options button.
- In the AutoCorrect window, click the AutoCorrect tab.
- Check or uncheck the box for the Replace text as you type option, to enable or disable AutoText.
Microsoft Word 2003 and earlier
- Open Microsoft Word.
- Click Format in the menu bar.
- Click AutoFormat.
- Click the Optionsbutton.
- Click the AutoTexttab.
- Check or uncheck the Show Autocomplete tip for AutoText and dates option, to enable or disable AutoText boxes.
Enable Editing Microsoft Word Mac
Add custom AutoText

Enable Editing Microsoft Word Mac Torrent
If you have a common word or phrase you want to add to AutoText, select your version of Microsoft Word below and follow the steps.
Microsoft Word 2010 and later
- Open Microsoft Word.
- Click the Filetab.
- Click Options.
- In the Word Options window, click the Proofing option.
- Click the AutoCorrect Optionsbutton.
- In the AutoCorrect window, on the AutoCorrect tab, check the box for Replace text as you type.
- In the Replace text box, type the beginning of the word you want to be replaced with AutoText.
- In the With text box, type the word you want to be the replacement text.
- Click the Add button.
The steps above only allow you to enter a simple single word or a phrase with a few words. To create an AutoText with multiple lines of text and have it appear exactly how you typed it in Microsoft Word, follow the steps below.
- Type the text in Microsoft Word exactly how you want it to appear in your AutoText.
- Highlight all the text.
- Click the Insert tab in the Ribbon menu.
- In the Text section, click the Quick Parts option.
- Click the AutoText option.
- Click Save Selection to AutoText Gallery.
Microsoft Word 2007
- Open Microsoft Word.
- Click the Office button in the top-left corner.
- Click Options.
- In the Word Options window, click the Proofing option.
- Click the AutoCorrect Options button.
- In the AutoCorrect window, click the AutoCorrect tab.
- Check the box for the Replace text as you type option.
- In the Replace text box, type the beginning of the word you want to be replaced with AutoText.
- In the With text box, type the word you want to be the replacement text.
- Click the Add button.
The steps above only allows you to enter a simple single word or a phrase with a few words. To create an AutoText with multiple lines of text and have it appear exactly how you typed it in Microsoft Word, follow the steps below.
First, you need to add the AutoText option to the Quick Access Toolbar.
- Click the Office button in the top-left corner.
- Click Options.
- Click Customize.
- Under Choose commands from, click All Commands.
- In the list of commands, find and select the AutoText command, then click the Add button.
Now you can add the larger AutoText entry.
- Type the text in Microsoft Word exactly how you want it to appear in your AutoText.
- Highlight all the text.
- In the Quick Access Toolbar, click the AutoText option.
- Click Save Selection to AutoText Gallery .
Microsoft Word 2003 and earlier
- Open Microsoft Word.
- Click Format in the menu bar.
- Click AutoFormat.
- Click the Optionsbutton.
- Click the AutoTexttab.
- In the Enter AutoText entries here field, type the common text or phrase you want to have displayed in AutoText. For example, you could type Computer Hope.
- Click the Add button after you have finished typing your text.
Following the steps above only allows you to enter a simple single word or a phrase with a few words. What if you want an AutoText to have multiple lines of text, different formatting, etc.?
To create an AutoText with multiple lines of text and have it appear exactly how you typed it in Microsoft Word, follow the steps below.
- Open Microsoft Word.
- Type the text in Microsoft Word exactly how you want it to appear in your AutoText.
- Highlight all the text.
- Press Alt+F3.
- The Create AutoText window opens, asking for a name you want to use for your AutoText. Type the name you want to use for this text and click OK.
Removing an AutoText entry
If there is default AutoText you want removed or you created an AutoText entry you no longer want to use, select your version of Microsoft Word below and follow the steps.
Microsoft Word 2010 and later
- Open Microsoft Word.
- Click the Filetab.
- Click Options.
- In the Word Options window, click the Proofing option.
- Click the AutoCorrect Optionsbutton.
- Near the bottom of the AutoCorrect tab, find and select the AutoCorrect entry you want to remove.
- Click the Delete button.
Microsoft Word 2007
- Open Microsoft Word.
- Click the Office button in the top-left corner.
- Click Options.
- In the Word Options window, click the Proofing option.
- Click the AutoCorrect Options button.
- In the AutoCorrect window, click the AutoCorrect tab.
- Near the bottom of the AutoCorrect tab, find and select the AutoCorrect entry you want to remove.
- Click the Delete button.
Microsoft Word 2003 and earlier
- Open Microsoft Word.
- Click Format in the menu bar.
- Click AutoFormat.
- Click the Optionsbutton.
- Click the AutoTexttab.
- In the listing of AutoTexts available, locate the AutoText you want to remove and highlight it.
- Click the Delete button.
Additional information
- See the AutoText definition for further information and related links.
- You can use speech-to-text on Microsoft Word through the 'Dictate' feature.
- With Microsoft Word's 'Dictate' feature, you can write using a microphone and your own voice.
- When you use Dictate, you can say 'new line' to create a new paragraph and add punctuation simply by saying the punctuation aloud.
- If you're not satisfied with Word's built-in speech-to-text feature, you can use a third-party program like Dragon Home.
While typing is certainly the most common way to create and edit documents in Microsoft Word, you're not limited to using a keyboard.
Word supports speech-to-text, which lets you dictate your writing using voice recognition.
Speech-to-text in Word is convenient and surprisingly accurate, and can help anyone who has issues typing with a typical keyboard.
You can use speech-to-text in Microsoft Word in the same way on both Mac and PC.
Check out the products mentioned in this article:
Apple Macbook Pro (From $1,299.00 at Apple)
Acer Chromebook 15 (From $179.99 at Walmart)
How to use speech-to-text on Word using Dictate
Make sure you have a microphone connected to your computer. This can be built-in, like on a laptop, or a separate mic that you plug into the USB or audio jack.
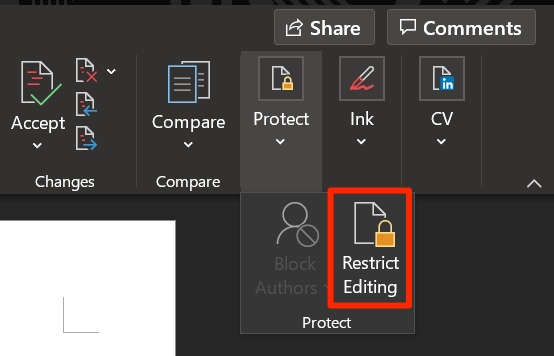
It doesn't matter which type you use, though the best kind of mic to use is a headset, as it won't need to compete with as much background noise as a built-in microphone.
Gallery: 6 ways that Apple's next major iPhone OS update makes it much, much more like Android (Business Insider)
1. In Microsoft Word, make sure you're in the 'Home' tab at the top of the screen, and then click 'Dictate.'
© Dave Johnson/Business Insider Click 'Dictate' to start Word's speech-to-text feature. Dave Johnson/Business Insider
2. You should hear a beep, and the dictate button will change to include a red recording light. It's now listening for your dictation.
© Dave Johnson/Business Insider You know Word is listening when the Dictate button has a red light. Dave Johnson/Business Insider3. Speak clearly, and Word should transcribe everything you say in the current document. Speak punctuation aloud as you go. You can also say 'New line,' which has the same effect as pressing the Enter or Return key on the keyboard.
4. When you're done dictating, click 'Dictate' a second time or turn it off using your voice by saying, 'Turn the dictate feature off.'
You can still type with the keyboard while Dictate is on, but if you click outside of Word or switch to another program, Dictate will turn itself off.
Want to change languages? You can click the downward arrow on the Dictate button to choose which of nine or so languages you want to speak. You might also see additional 'Preview Languages,' which are still in beta and may have lower accuracy.
© Dave Johnson/Business Insider Open the Dictate button's drop-down menu to see your language choices. Dave Johnson/Business InsiderSpeech-to-text alternatives
You're not limited to using the Dictate feature built into Word. While not as popular as they once were, there are several commercial speech-to-text apps available which you can use with Word.
Microsoft Word
The most popular of these, Dragon Home, performs the same kind of voice recognition as Word's Dictate, but it also lets you control Word, format text, and make edits to your text using your voice. It works with nearly any program, not just Word.